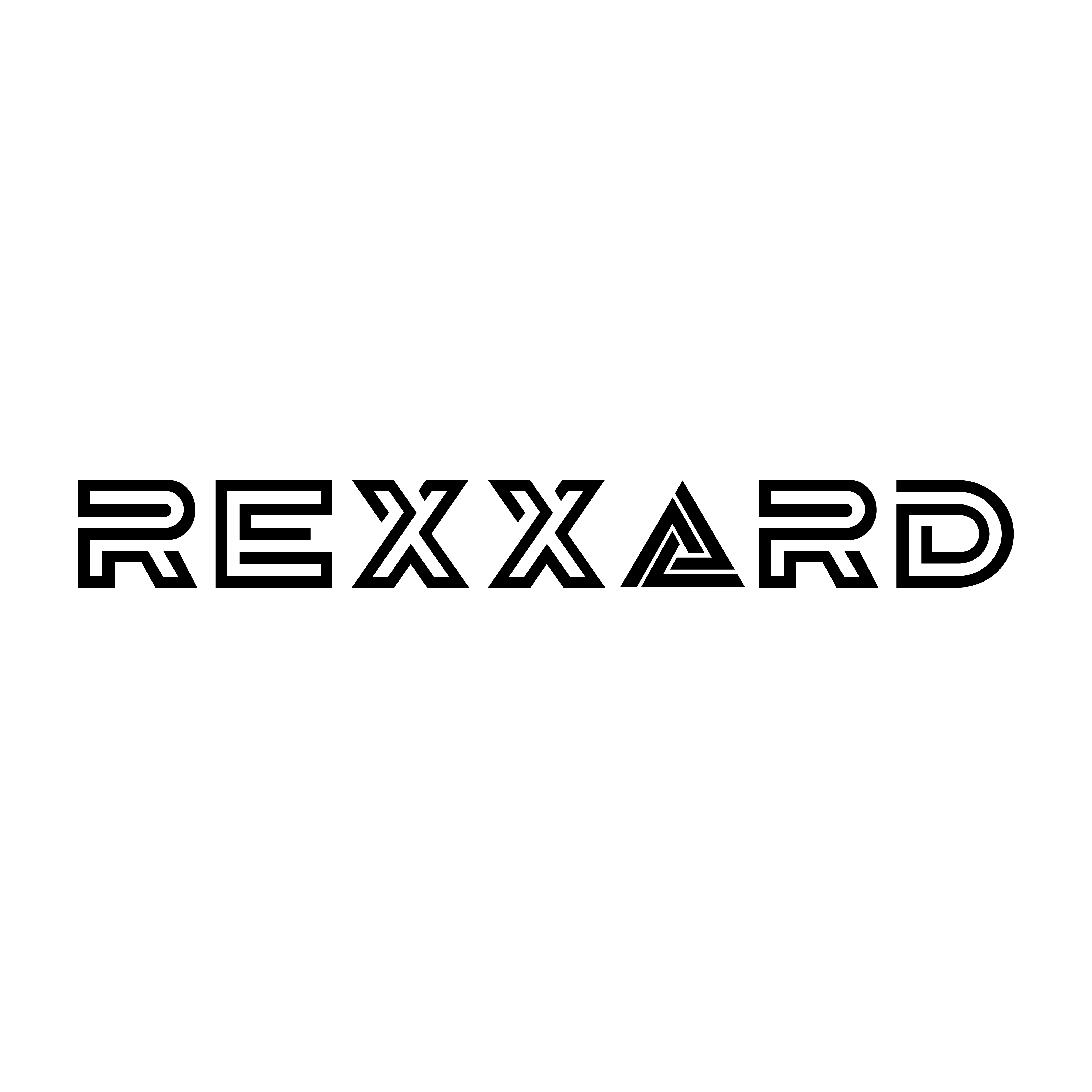How to Fix Errors in Windows 11: Your Ultimate Guide
Windows 11 is undoubtedly one of the most modern and robust operating systems Microsoft has released. However, like all complex software, it is not immune to occasional glitches and errors. Whether you’re facing a blue screen of death, driver issues, or performance lags, this guide will walk you through the most effective ways to fix errors in Windows 11.
Common Types of Errors in Windows 11
Blue Screen of Death (BSOD)
BSOD is often caused by hardware failures, outdated drivers, or corrupted system files.
Software Compatibility Issues
Some older software may not be fully compatible with Windows 11.
Slow System Performance
This can be triggered by resource-heavy apps or insufficient system optimization.
Internet Connectivity Problems
Common with network adapter driver issues or system updates.
Troubleshooting Steps for Windows 11 Errors
Restart Your PC
A simple reboot can resolve many minor glitches.
Update Windows 11
Go to Settings > Windows Update to check for updates. Updates often fix bugs and improve performance.
Use Windows Troubleshooter
- Navigate to Settings > System > Troubleshoot.
- Select the type of issue you’re facing and let the troubleshooter scan for solutions.
Fixing Specific Windows 11 Errors
Solving BSOD Issues
- Update Drivers: Outdated drivers are a common cause of BSOD. Use Device Manager to update them.
- Run a Memory Diagnostic: Open Windows Memory Diagnostic Tool to check for RAM issues.
Resolving Software Compatibility Errors
- Use Compatibility Mode: Right-click on the software, select Properties, and enable compatibility mode.
- Install Older Versions of Software: If compatibility mode fails, consider installing an older version of the software.
Enhancing Slow Performance
- Clean Boot: Disable unnecessary startup programs using Task Manager.
- Disk Cleanup: Use the built-in Disk Cleanup tool to free up space.
- Defragment Drives: Optimize your drives with Defragment and Optimize Drives.
Fixing Internet Issues
- Restart Router: Sometimes, the problem lies with your router.
- Reset Network Settings: Go to Settings > Network & Internet > Advanced Network Settings > Network Reset.
Advanced Fixes for Persistent Errors
Repair Corrupted Files
Run the System File Checker (SFC) to repair corrupted files:
sfc /scannow
Check Disk for Errors
Use the Check Disk Utility:
chkdsk /f /r
Update Device Drivers
Outdated drivers can cause various issues. Use Device Manager or third-party tools like Driver Booster to keep them updated.
Perform a System Restore
If a recent change caused errors, a system restore can revert your system to a previous state.
Preventing Future Errors in Windows 11
Regular Updates
Always keep your system updated with the latest patches.
Use Reliable Security Software
Malware can corrupt system files, so always use a trusted antivirus program.
Backup Your Data Regularly
Use OneDrive or an external drive to back up your data frequently.
Maintain System Hygiene
Uninstall unnecessary apps, clean temporary files, and defragment your drives regularly.
Conclusion
Windows 11 is a robust OS, but occasional errors are inevitable. By following the steps outlined above, you can quickly identify and fix most common issues. Remember to stay proactive with system maintenance and keep your PC secure to minimize errors in the future.
FAQs
1. What is the easiest way to fix Windows 11 errors?
Restarting your PC or using the built-in troubleshooting tools can often resolve minor issues.
2. How do I update drivers in Windows 11?
You can update drivers using Device Manager or a third-party driver updater tool.
3. Can I roll back a Windows 11 update if it causes errors?
Yes, you can uninstall a recent update by going to Settings > Update & Security > View Update History.
4. Why is my Windows 11 running slow?
This could be due to background apps, insufficient storage, or outdated drivers. Regular maintenance helps.
5. Is it safe to reset Windows 11?
Yes, resetting Windows 11 can fix severe issues, but always back up your data before proceeding.
Click here to see more tech blogs.
Click here to use free Web Tools.
Visit TechJungle for tech reviews